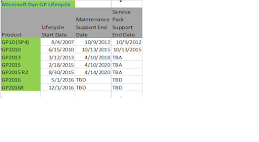To create a Mutli-company Summary SmartList, you first need to setup the SmartList that you want to use by adding the tables, restrictions, etc. Once you have that added, you can then go to the Options button. Here you would want to mark the Mutli-company checkbox and select the companies you want to include in your report. Then you would want to also makr the Summary SmartList checkbox. Once you have this marked, you need to select the field(s) that you want to Group By to create the summary SmartList. You will also want to select what you want it to do with the other fields such as count the number of records, sum up the values in the field, etc.
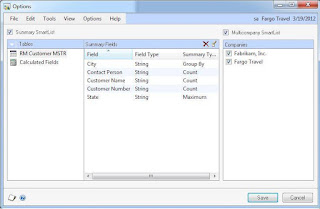
There are also a couple of other things that came up around the summary and mutlicompany options this week.
- When you are looking at the summary options, if you are grouping by something like a Customer Number, you can set the Customer Name to be Maximum or Minimum and it will show you the Customer Name instead of a count or anything else because the Customer Name will always be the same for that customer number.
- With GP 2010, there is a feature available in the Calculated Fields to allow you to see the Company Name or Company ID that the record is pulling from. This is really helpful when you are using the Multi-company option to allow you to see which records come from which companies. To create this, you just need to add a new Calculation, select the Field Type of String and use one of the two Special Fields available. This will add a new column that will display the Company Name or Company ID that each record is coming from on your SmartList. For those of you using Excel Report Builder, this is also available there to use.
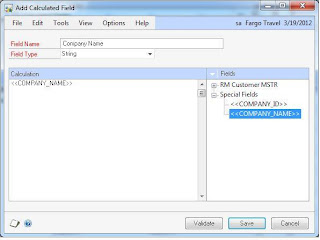
Compliments of the Dynamics GP Support Blog