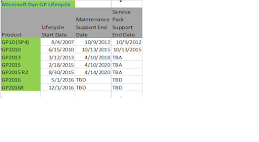- The import source file should be saved in a tab-delimited file or in a comma-delimited file. If you use Microsoft Office Excel to create a tab-delimited file, save the file as Text (Tab delimited) (*.txt).
- The Fixed Assets feature sorts the asset ID by the first character on the left. For example, if you use a numbering scheme, and if the assets are numbered 1 through 1,000, the following data is returned when you search for an asset:
1, 10, 100, 2, 20, 200 and so on
To force the program to sort numerically, each number must have leading zeros. See example:
00001, 00002, 00003
The Asset ID field is an alphanumeric field. Type the asset IDs in all uppercase characters when you import the Asset Book information.
- Do not use the Table Import feature. This feature is not supported.
- To save imported account numbers to the asset records, click Require Accounts in the Fixed Assets Company Setup dialog box. This option lets you import data from the Payables/Purchase Order dialog box. Also, this option lets you export data to the General Ledger dialog box. If you do not click Require Accounts, the account numbers will not be completely saved to the asset.
- When you import Asset Book information, do not click Auto Add Book in the Fixed Assets Company Setup dialog box. If you do click Auto Add Book, you may receive the following error message:
You have changed a depreciation sensitive field.
If you receive this error message, the macro stops, and you must restart the import process.
You cannot import new Asset General records or new Asset Book records over existing records. For example, if you try to import records, and the import fails, some assets may have been created in Fixed Assets. To import new Asset General records or new Asset Book records, use one of the following methods:
- If you cannot import data because the asset already exists, you can clear this asset from the system.
- If you cannot import data because the asset already exists, you must restore the data from a backup. Or, you can remove the assets one at a time by using the Asset Delete utility. To use this utility, follow these steps:
1. Use one of the following substeps as appropriate for your installation:
- In Microsoft Dynamic GP 10.0, point to Tools on the Microsoft Dynamics GP menu, and then point to Utilities.
- In Microsoft Dynamics GP 9.0 and in Microsoft Business Solutions -Great Plains 8.0, click Utilities on the Tools menu.
2. Click Fixed Assets, and then click Delete.
3. Select the first asset to delete, and then click Delete.
- Do not use the following items during the import process:
- A screen saver
- Antivirus software
- A mouse
If you use any of these items, the macro stops, and you must restart the import process.
- Do not use a slash (/) or a hyphen (-) in the date fields. The import may fail if you use these characters.
To format the date correctly when you use an Excel spreadsheet, you must set up a custom format for the cells. To do this, use the following custom formats:
- January through September: 0#####
- October through December: ######
- You cannot import retired assets. You can bring retired assets into the system as fully depreciated. But there is no field and no option that you can use to flag the assets as retired. You must perform the retirement process while the asset is in the system.
- Use Notepad to open a comma-delimited source file. When you use Excel to open the source file, Excel deletes any leading zeros that are in the asset IDs.
- Use different macros for each import.
- In the Asset Import/Export dialog box, click Run macro after creation, and then process the import. Or, you can manually run the macro. To do this, use one of the following substeps as appropriate for your installation:
- In Microsoft Dynamics GP 10.0, point to Tools on the Microsoft Dynamics GP menu, point to Macro, and then click Play.
- In Microsoft Dynamics GP 9.0 and in Microsoft Business Solutions - Great Plains 8.0, click Tools, click Macro, and then click Play.
- If you receive errors when you try to import data, examine the field in which the import process stopped. You may have to change this field in the imported file.
- You can also use Integration Manager in Microsoft Dynamics GP to import asset information.
- Setup information cannot be imported by using this import process. This import process is only for asset cards.
- If General Ledger is already updated for asset balances before the asset additions are run in Fixed Asset Management, make sure that you run the FA to GL Posting routine for these additions, and then delete the FATRX batch that is automatically created. Follow this step so that accounts in General Ledger are not overstated if the FATRX batch for asset addition is posted in error.